Take Control of Your Finances: Using Financial Tools in Online & Mobile Banking
The Financial Tools option available through Online and Mobile Banking provides a seamless way for you to connect your accounts and easily track your spending, create a budget, track your net worth, and more. Here's helpful information about how to get started and the tools that are available.
How to enroll in Financial Tools:
Once you've logged in to Online Banking or the Mobile Banking App, you will see the "Financial Tools" option available at the top of the Home Screen. Click the "Get Started" button and follow the steps to enroll. You can also access "Financial Tools" under the "Menu" by selecting "Settings," and under "Preferences" select "Financial Tools." Click the "Enroll in Financial Tools" button and follow the steps to enroll.
How to add external accounts:
If you would like to add external accounts (accounts you have with other financial institutions), simply select the "Link Account" option under "Financial Tools" to set this up. You can find an institution you'd like to link to by using the "Search" box or you can select the institution if it's available under "Quick Picks." After you've selected the institution you would like to link, a prompt will appear to enter your login credentials for that institution. You will receive a Secure Access Code (SAC) to verify your identity and can then follow the steps to link your external account(s). Once linked, information from your AllSouth account(s) and external account(s) will be included in Financial Tools, providing you with a complete picture of your finances all in one place.
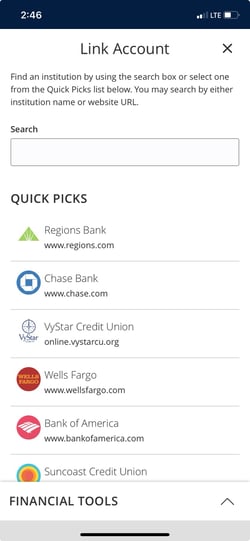
Financial Tool features:
Spending: Keep track of your spending and discover the categories where you spend the most. Click "Select to View Transactions" under "Total Amount" for a more detailed list of transactions and to make changes to the category assigned to the transaction.
Budget: Create a budget from scratch or use an auto-generated budget. The budget will calculate your projected income minus your budget expenses to share your remaining balance. To use the auto-generated budget option, there needs to be transactions in the same category for the previous two months. Once your budget is created, bubbles will represent the relative size of the categories, and the colors will show how your actual spending is tracking compared to your target budget. Having a budget is key to increasing your financial health.
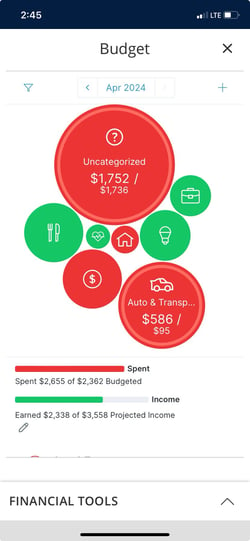
Net Worth: Visualize your net worth (assets minus liabilities) over time. Select the option "View Assets & Liabilities" under "New Worth" to see a breakdown of your assets (money available in your Checking and Savings accounts) and liabilities (your outstanding loans). The information under "New Worth" will show you the difference from previous months.
Trends: Get a better understanding of your spending patterns with our Trends Tool. See an overview of your spending trends over 3, 6, 9, or 12 months. Gain valuable insights about how and when you spend your money. This resource can help you develop a plan for future spending.
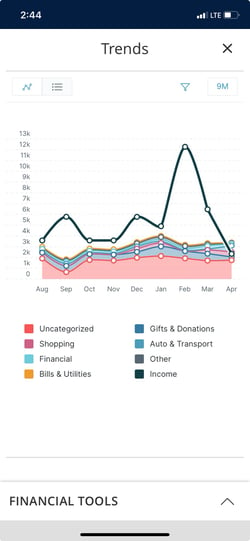
Debts: Connect all your accounts to see all of your debts in one place and make a plan to pay them down. This resource automatically calculates your fastest debit-free date and payment plan. Watch your debt go down with visual charts as you make payments. Add external accounts from other financial institutions to see a complete picture of your finances.
Cash Flow: See all your income and expenses on any given day, including future predictions which can help you know ahead of time if you'll have enough to cover an upcoming expense. This feature keeps track of your recurring bills and deposits to see how they affect your financial future. There's also a "Cash Events" option that represents important dates for your money. Adding them helps to improve your financial forecast.
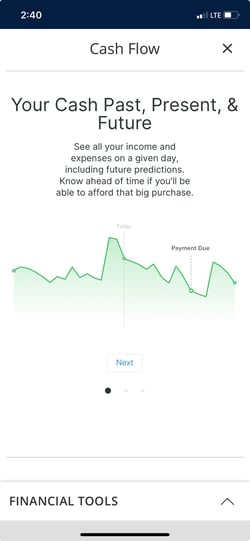
You can unenroll from Financial Tools anytime by viewing this option from the "Menu," under "Settings," and then under "Preferences" select "Financial Tools." Click the "Unenroll from Financial Tools" button to unenroll.
Helpful Tip:
Once you set up Financial Tools, you will see icons beside your account transactions indicating the transaction category. If you would like to change the category, select the three-dot menu option to the right of the transaction and choose "Change Category." You can also adjust the category by clicking on the transaction to expand the details and selecting the pencil icon to pick a different category. If you have a transaction that falls into more than one category, from the three-dot menu, select "Split Transaction" to assign additional categories to the transaction.

